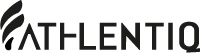Lingua
Athlentiq Storeview IT
Guida alla configurazione
- Home
- Guida-Configurazione-Grafica-Libera
In questa guida trovi le istruzioni fondamentali e i migliori suggerimenti per progettare con successo il tuo capo personalizzato.
L'ambiente di lavoro
Il configuratore presenta due aree distinte. Sulla sinistra viene visualizzato il tuo capo. In qualsiasi momento puoi ruotare con il mouse la maglia o farci zoom sempre utilizzando la rotella del mouse. Sui dispositivi mobili l'azione di rotazione è effettuabile trascinando con le dita il modello e quella di zoom utilizzando le due dita. Il pulsante "Vedi Retro" o "Vedi Fronte" sulla parte alta a destra sopra il capo consente di spostarsi rapidamente ad una delle due viste predefinite.
La parte di destra contiene i pannelli degli strumenti utili per la configurazione. Il processo di configurazione è suddiviso in Step (Passi) che permettono di svolgere alcune azioni che modificano l'estetica del capo selezionato. Ciascuno step raggruppa delle azioni che hanno in comune un determinato scopo (ad esempio il primo passo offre degli strumenti per cambiare il colore agli elementi di base del capo.
Per ciascuno step è anche visualizzato un breve testo introduttivo che fornisce alcune informazioni importanti. È da notare che modifiche apportate nel pannello di destra sono applicate immediatamente nel pannello di sinistra, con la conseguenza di poter seguire semplicemente lo sviluppo del proprio progetto.
Vediamo in dettagli i vari passi della configurazione e alcuni suggerimenti importanti su come realizzarla:
Step 1 di 5
In questo Step scegli i colori di base del tuo capo. Puoi scegliere i colori per ciascuno degli elementi principali come fronte, retro o collo. Questi colori saranno lo sfondo per gli altri elementi che potrai inserire nei passi seguenti.
Per selezionare un colore è sufficiente fare click sul riquadro colorato sotto il nome dell'elemento che verrà colorato.
Premi "Seguente" per passare al passo successivo.
Step 2 di 5
In questo Step puoi inserire le immagini che copriranno i diversi elementi (fronte, retro, ecc) del tuo capo e gli daranno l'aspetto personalizzato.
Per ciascun elemento puoi indicare una diversa immagine. Nella scelta delle tue immagini considera che dovranno essere ottimizzate per la stampa e non semplicemente per la visualizzazione su schermo. Occorre prestare particolare attenzione alla resa che otterrai sul tuo capo. Ecco alcuni suggerimenti fondamentali per avere successo:
- Il miglior risultato si ottiene con file vettoriali EPS o PDF. Puoi comunque scegliere immagini in formato JPG, PNG, EPS e PDF
- I file EPS o PDF vettoriali sono i migliori perché possono essere allargati in qualsiasi dimensione senza perdere in qualità. Data la possibile differenza tra i software per la generazione delle immagini, ti suggeriamo di utilizzare Adobe Illustrator per la creazione. La compatibilità con effetti particolari generati da altri prodotti software non è garantita.
- Quando scegli un'immagine a punti come le JPG o PNG, identifica la sua risoluzione. La risoluzione è espressa in punti (pixel) nel formato "base per altezza". Ad esempio potresti disporre un'immagine da 2000x1000 pixel. Verifica nel pannello di sinistra le dimensioni minime e suggerite per l'elemento in cui la vuoi utilizzare. Se possibile cerca un'immagine delle dimensioni suggerite o maggiori. Non scendere mai sotto la dimensione minima.
- Per tutte le immagini è essenziale che il rapporto "base per altezza" sia identico a quello suggerito. Se ad esempio devi inserire un'immagine la cui dimensione suggerita è di 3650x4750 punti, il suo rapporto è 3560/4750=0,750. Se scegli di utilizzare un'immagine con base da 3200 punti, la sua altezza dovrà essere 3200/0,750=4266 punti. Solo rispettando correttamente il rapporto tra base e altezza puoi avere la sicurezza che la tua immagine copra completamente tutta l'area del capo a cui è destinata.
- Non utilizzare programmi esterni per ingrandire un'immagine e raggiungere le dimensioni richieste. Quando utilizzi i programmi o i siti per il ridimensionamento delle immagini perdi di qualità dell'immagine stessa con il risultato che quello che può visualizzarsi correttamente a video perde fortemente di qualità una volta stampato. Scegli sempre immagini che abbiano già in partenza una risoluzione uguale o superiore a quelle suggerite.
Utilizza il pulsante "Scegli file" per indicare il file da utilizzare per ciascun elemento.
Con i cursori sottostanti la scelta del file puoi cambiare le dimensioni (Ridimensiona), ruotare (Ruota), spostare orizzontalmente (Orizzontale) o verticalmente (Verticale) la tua immagine.
Fai Click su "Ripristina" per riportare i cursori al loro valore preimpostato.
Se vuoi eliminare o sostituire l'immagine che hai caricato puoi fare click su "Cancella l'immagine" riportata immediatamente sotto alla sua miniatura.
Premi "Seguente" per passare al passo successivo.
Step 3 di 5
In questo Step puoi inserire sul tuo capo le immagini relative a loghi e sponsor. Il pannello di configurazione è suddiviso in blocchi che racchiudono tutte le immagini che è possibile apporre ad una determinata zona del capo. Ad esempio puoi trovare un blocco per il fronte, uno per il retro e via dicendo.
In ciascun blocco puoi indicare svariate immagini, ciascuna per un singolo posizionamento sul capo. Nella scelta delle tue immagini considera che dovranno essere ottimizzate per la stampa e non semplicemente per la visualizzazione su schermo. Occorre prestare particolare attenzione alla resa che otterrai sul tuo capo. Ecco alcuni suggerimenti fondamentali per avere successo:
- Il miglior risultato si ottiene con file vettoriali EPS o PDF. Puoi comunque scegliere immagini in formato JPG, PNG, EPS e PDF
- I file EPS o PDF vettoriali sono i migliori perché possono essere allargati in qualsiasi dimensione senza perdere in qualità. Data la possibile differenza tra i software per la generazione delle immagini, ti suggeriamo di utilizzare Adobe Illustrator per la creazione. La compatibilità con effetti particolari generati da altri prodotti software non è garantita.
- Quando scegli un'immagine a punti come le JPG o PNG, identifica la sua risoluzione. La risoluzione è espressa in punti (pixel) nel formato "base per altezza". Ad esempio potresti disporre un'immagine da 2000x1000 pixel. Verifica nel pannello di sinistra le dimensioni minime e suggerite per l'elemento in cui la vuoi utilizzare. Se possibile cerca un'immagine delle dimensioni suggerite o maggiori. Non scendere mai sotto la dimensione minima.
- Per tutte le immagini è essenziale che il rapporto "base per altezza" sia identico a quello suggerito. Se ad esempio devi inserire un'immagine la cui dimensione suggerita è di 3650x4750 punti, il suo rapporto è 3560/4750=0,750. Se scegli di utilizzare un'immagine con base da 3200 punti, la sua altezza dovrà essere 3200/0,750=4266 punti. Solo rispettando correttamente il rapporto tra base e altezza puoi avere la sicurezza che la tua immagine copra completamente tutta l'area del capo a cui è destinata.
- Non utilizzare programmi esterni per ingrandire un'immagine e raggiungere le dimensioni richieste. Quando utilizzi i programmi o i siti per il ridimensionamento delle immagini perdi di qualità dell'immagine stessa con il risultato che quello che può visualizzarsi correttamente a video perde fortemente di qualità una volta stampato. Scegli sempre immagini che abbiano già in partenza una risoluzione uguale o superiore a quelle suggerite.
- I colori delle tue immagini e quelli di base del configuratore possono essere differenti una volta stampati anche se a video appaiono uguali. Se ad esempio una tua immagine ha uno sfondo nero, quel nero potrebbe avere delle leggere virature di colore rosso o blu che risulterebbero differenti da un eventuale sfondo nero del capo scelto nello Step 1. Ti consigliamo sempre di evitare accuratamente di fare abbinamenti dello stesso colore ma di caricare immagini il cui sfondo contrasti con il colore dell'area su cui le stai apponendo. Questo suggerimento anche per le immagini a sfondo trasparente per le quali l'elemento visibile potrebbe avere lo stesso colore dello sfondo del capo.
Utilizza il pulsante "Scegli file" per indicare il file da utilizzare per ciascun elemento.
Con i cursori sottostanti la scelta del file puoi cambiare le dimensioni (Ridimensiona)della tua immagine.
Fai Click su "Ripristina" per riportare i cursori al loro valore preimpostato.
Se vuoi eliminare o sostituire l'immagine che hai caricato puoi fare click su "Cancella l'immagine" riportata immediatamente sotto alla sua miniatura.
Premi "Seguente" per passare al passo successivo.
Step 4 di 5
In questo Step definisci il font e il colore di Nome e Numero che appariranno sulla tua maglia.
Ricorda che Nome e Numero sono elementi opzionali e che puoi decidere di stampare la tua maglia con o senza la loro presenza. Nello Step 5 potrai controllare questo comportamento.
In questo Step ti limiti a definire lo stile in cui appariranno Nome e Numero. Il testo che ti viene richiesto di inserire è un testo di esempio al solo scopo di presentare visivamente lo stile che stai definendo. Questo testo non verrà stampato ma verrà sostituito dalle informazioni che inserirai nello Step 5.
Il pannello di configurazione è suddiviso in due blocchi che racchiudono le informazioni per inserire Nome e Numero.
In ciascun blocco puoi indicare il testo di esempio dell'elemento che come indicato sopra è solo un segnaposto per facilitare la visualizzazione dello stile scelto.
Con la casella "Carattere" puoi selezionare il font da utilizzare per quell'elemento, mentre con il selettore del colore indichi il colore con dell'elemento stesso.
Fai Click su "Ripristina" per riportare i valori a quelli preimpostati.
Premi "Seguente" per passare al passo successivo.
Step 5 di 5
In questo Step definisci quanti capi vuoi stampare e la loro personalizzazione individuale.
Il pannello di configurazione è suddiviso in blocchi che racchiudono le informazioni relative ad una singola squadra. Se lo desideri puoi aggiungere un nuovo blocco per una nuova squadra premendo il pulsante "Nuova Squadra".
All'interno del blocco relativo ad una squadra hai ha disposizione una casella di inserimento di testo chiamata "Nome squadra" con il quale puoi indicare la squadra alla quale si riferiscono le informazioni sottostanti.
Sotto al Nome Squadra sono presenti tre caselle che controllano la configurazione individuale del singolo capo stampato per ogni componente della squadra:
- La prima casella "Nome" indica il nome del giocatore che verrà stampato sul capo nella posizione predefinita e con lo stile scelto nello Step 4. Se non desideri apporre un nome puoi lasciare la casella vuota.
- La seconda casella "Numero" indica il numero del giocatore che verrà stampato sul capo nella posizione predefinita e con lo stile scelto nello Step 4. Se non desideri apporre un numero puoi lasciare la casella vuota.
- La terza casella è un selettore a tendina che ti permette di indicare la taglia da stampare per questo singolo capo. La selezione della taglia è obbligatoria per poter procedere all'acquisto del capo.
Fai clic su "Anteprima" per visualizzare Nome e Numero di questo giocatore sulla maglia nel pannello di sinistra. È molto importante verificare l'anteprima per ogni giocatore per assicurarsi che il risultato della stampa sia quello atteso.
Utilizza il pulsante "Aggiungi giocatore" per aggiungere tre caselle per specificare Nome, Numero e Taglia di un ulteriore componente della squadra. Puoi utilizzare Aggiungi Giocatore più volte fino a che hai indicato tutte le informazioni relative a tutti componenti della tua squadra.
Premi "Acquista" per terminare la configurazione del tuo capo e passare alla visualizzazione del carrello.
 Athlentiq Storeview EN
Athlentiq Storeview EN